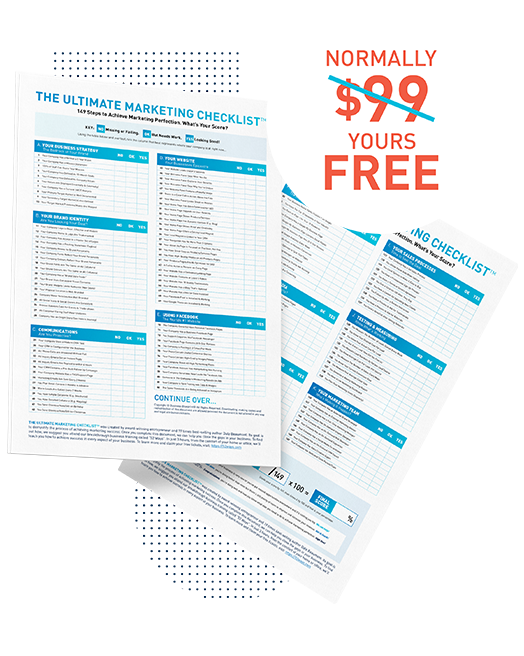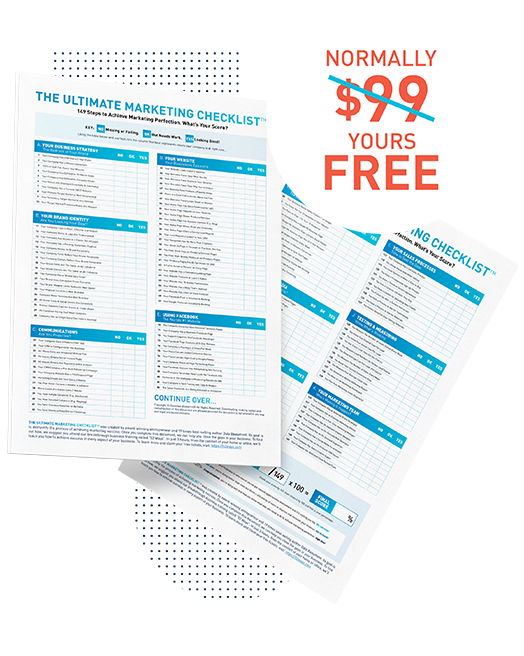If you’ve ever been near me when I’ve received an email then you might know that rather than reading the email I actually get my Mac to read them to me. I have a short cut key set up and I use it every single day. So if you own a Mac then I encourage you to save time with this cool tool.
In this video I’m going to talk about how to set up your computer so it reads to you. Now anyone that’s been in my office before would know that one of the things that I do is I’ve actually set up my computer so it reads articles to me, it reads emails to me. Now there’s a couple of reasons for this.
One is that even though despite being the author of now 16 books, I actually happen to be dyslexic and I find it very hard to actually read so if I have a computer read to me, my comprehension is much better than if I was to read it myself as the words move around a little bit. Anyway, don’t feel sorry for me. I’m fine with it and the only time I use it is at night and I think everybody gets quite tired and you may not want to read, but you can just sit back and listen.
Enjoy Proofreading on your Mac Computer
There’s a third benefit to this as well and it’s great for proofreading because often times you can actually hear a mistake much faster than what you can or much better than actually seeing it visually. Certainly in my case anyway and I’ve showed a few people this and they’ve found it very, very useful. In order to do this one, I need to do a bit of a live demo. I’m going to show you exactly how it works. Now this specifically is on a Mac computer and you can do it really on any Mac computer.
Set Up your Application in Your System Preferences
If you happen to be using a PC and you’re kind of good with with this stuff, maybe you can teach me a few things about how to do it on a PC. Maybe you can do a video like this and just pop it in the comments below and that will obviously help a bunch of other people as well. What you need to do is you need to first of all go into the Apple logo on the very top left hand corner and that’s in what’s called System Preferences. Now once you’re in System Preferences, it will pop up like so and where we need to go is we need to go to Speech and Dictation.
Turn your Speech into Text
Once you’re there, you’ll see that you’ve got Dictation over here and this is a topic for another video where we’ll talk about how to actually turn your spoken words into written words. What we’re going to do now is we’re going to talk about how to turn your text into speech so how to basically have articles and emails actually read to you. Now what you’ll see is if you have a look down here, there is a number of different basic voice over writers, it’s all computer generated speakers.
Customise your Language and Accent Preference
You’ve got to pick one that works really well for you. I’m just going to go down here to Customize and when you go down to Customize, you’ll see there that there’s a whole bunch of different languages and even within certain languages such as English, there’s a whole bunch of different accents whether you’re looking for a British accent, an American accent, an Australian accent, a South African accent or even an Indian accent as well.
What you need to do is you need to find one that you like and in order to do that, you just click on the actual name and you can just do a quick press the Play button and it will read something to you just to see what it sounds like. You can get an accent that you’d like that really works for you. The one that I am using right now is one called Karen and she has more of an Australian accent, but you can go down further, for example, and let’s have a look at another one, which is speaking in more of an Indian accent so we just click off Karen.
Pick and Download your Preferred Language Speaker
We go down to the one with the Indian accent, click on there and we can click Play and then you hear a bit of a sample of the Indian speaker. Once you find the one that you actually want, then you click here on OK. Once you click on OK, then what it will actually do is it will actually download it. Now I’m not going to do that right now because it might mess up the one that I’ve got, but it will take around about a minute or so and it will download a file to your computer.
Check your Speed of Speech
The other thing that you need to know is how to pick a voice that you like and then you’ll also need to check the speed and get a speed that works for you. Now I’ve got a speed that works really well for me and it’s about 76% so it’s just past the three-quarter mark. You can see you’ve got Normal, Fast and Slow and 76% is really a good pace for me. It’s quite quick, but I’ve trained myself to listen to it quite quickly as well so it’s just over three-quarters and you can move it up and down whether you want to have it talk slower or you want it to talk faster.
Set Up your Short Keys
The other thing that you need to set up for yourself as well is what’s called a Short Key. That’s a couple of buttons that you’re going to press on your computer to tell your computer when to start reading to you.
What I’m going to do now is quickly show you a bit of text. I’m just going to go in and find an article and you’ll see basically how this works. Where do we go, we might go for example, TechCrunch, one of my favorite websites that I go to a lot and maybe, for example, I might be reading this article about the latest Tesla and all I need to do is I need to highlight the text that I want to read and then I have a Short Key.
Create your own Short Key Commands
A Short Key for me is Command and then E. E, for me, stands for eRead. Not to be confused with the next button, which is Command R, which is actually a refresh button and also Command W closes a window, so E wasn’t used for anything else, so Command E is what I use and what it does it reads my emails to me, which is very, very handy. How to put that Short Key in place is you just go over Keyboard Shortcuts Tab and you click on Change Short Key and then you can enter in exactly what you want. You put Command E if you want to do the same as me and then you click OK.
Best to Save time and Lessen Mistakes in your Correspondences
Now what you can do is you can have your computer read to you, which is very, very handy. It can save you a lot of time and the other benefit that I mentioned earlier on before is whenever I do an email, one of the things that I do is before I click Send, I’ll just quickly play it back to myself because often times I can hear a mistake and I can go in and fix that mistake right there. Again, it’s great for if it’s late at night, it’s great if you’re proofreading or it’s just great if you have trouble, like me, reading.
Come to Our New Live Event
Do you live in Australia or New Zealand? Want to know how to achieve more by doing less? Let’s face it, who doesn’t? Thanks to this incredible event, in just ONE DAY you have the opportunity to learn 52 strategies to help you do just that!
This event will be unlike anything any business owner has attended before. Click Here to register.