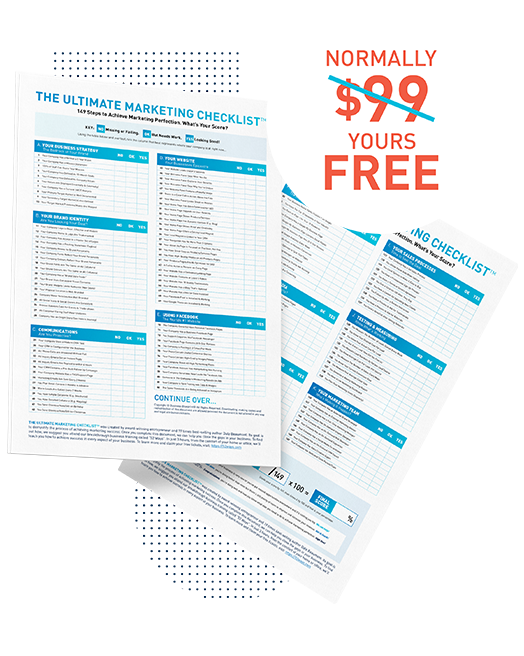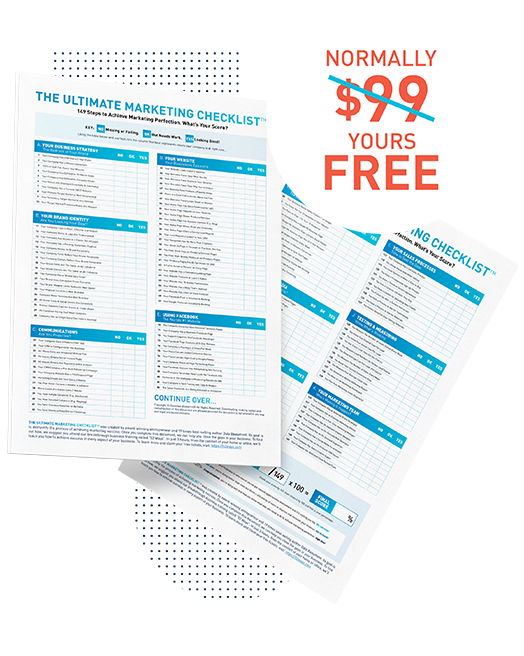If you’re anything like me, you find it hard enough to remember dates such as birthdays and anniversaries, let alone the hundreds of login details we have to remember in this day and age.
When it comes to passwords, I must have so many different combinations of passwords that I need to remember, because a lot of websites, especially social media platforms, have their own requirements of what characters your password can contain.
This one tool that I discovered has not only helped me remember my passwords, but it remembers them for me, and as a result of this, I am now even more efficient and it’s much faster to access all of my accounts online.
Introducing LastPass, the last password you will ever have to remember.
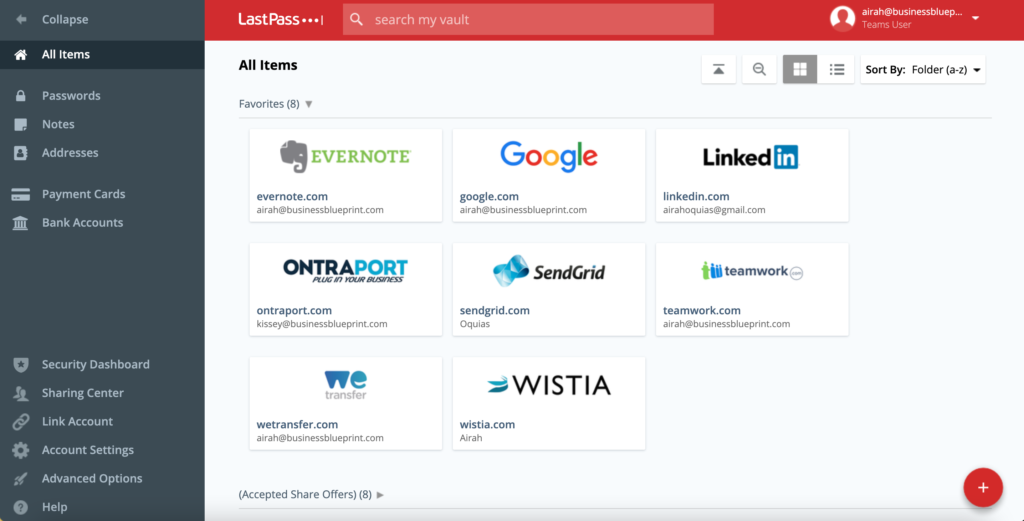
LastPass for Personal Use
Once you set up an account (there are free and premium options), LastPass will start prompting you to add your login details to its vault. So when you go to a new website that LastPass has not yet registered, it will prompt you to save this site.
You can save the username, password, and even two-factor authentication codes and your personal details to be auto-filled into forms on websites when and as you wish. It’s really simple and super helpful.
You will eventually build up hundreds of login details for all your social media accounts, business websites, the cPanel for your website, even your online banking. And these login details are stored securely in your LastPass vault for you to use anytime.
LastPass for Business
Now that most of our work is happening online, you’ll need to find a new way to securely share business passwords with your team.
With LastPass, you can easily and securely share passwords with your team. And the best thing is that they never actually see the password visibly with their own eyes (unless you want them to and select that option), and you can revoke their access any time too.
How It Works
LastPass has helped me remember all of my passwords (216 of them to be exact in my Vault) and become more efficient when it comes to logging into various websites that I access day-to-day in my business and personal life.
You only need to remember one password from now on. This is called your Master Password and is stored in your LastPass vault. It’s like a master key in a hotel that the hotel manager would have. There are keys programmed to open certain doors or just the one door, and then the hotel manager (you!) has a master key that opens all doors.
Here are the steps for creating a LastPass account:
- Install the LastPass password browser extension
- Create your account with a secure master password
- Go to the LastPass downloads page
- Download and install the LastPass web browser extension
- In your browser toolbar, click the inactive (grey or black) LastPass icon
- Enter your email address and Master Password, then click Log In.
- Start filling your password vault
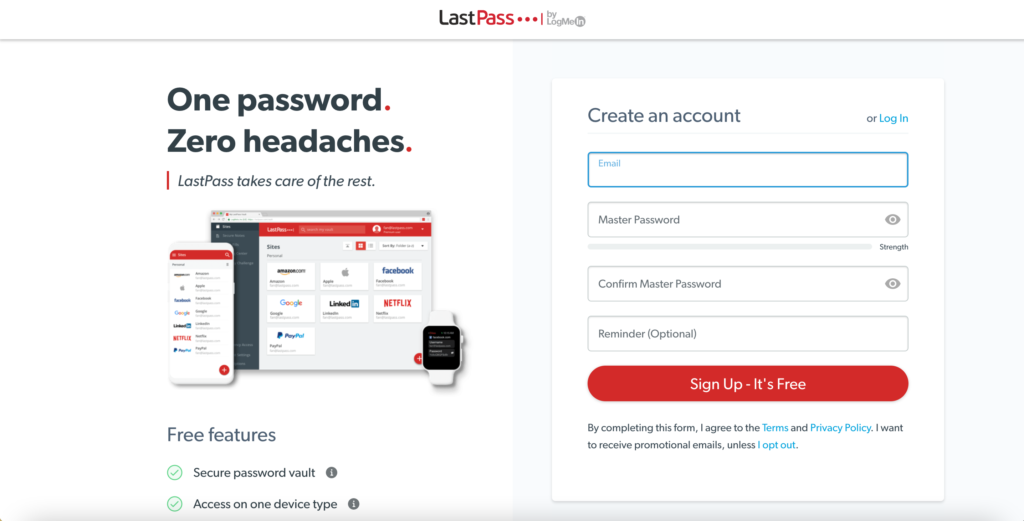
How to Add Passwords to LastPass
There are three different ways to add a password to your LastPass vault, save manually, add directly within your Vault or via LastPass browser extension.
Save as you go
Once you’ve installed the LastPass browser extension, it will automatically prompt you to start saving your passwords as you log in to any website.
- In your web browser, navigate to your desired site.
- Enter your username and password and proceed to log in
- When prompted by LastPass, click ‘Add’ to add the site entry to your Vault
- The site has now been added to your Vault.
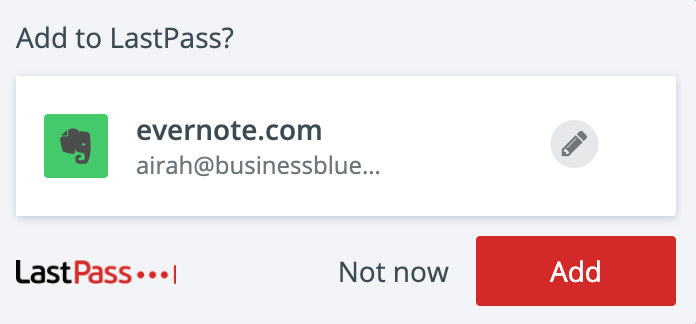
Save a password manually
- Log in to LastPass and access your Vault by doing either of the following:
- Click the LastPass browser extension and select ‘Open My Vault’
- Go to https://lastpass.com/?ac=1 and log in to your LastPass account
- Select ‘Passwords’ in the left navigation
- Click the ‘Add Item’ icon in the bottom right corner
- Enter the URL, name, username, site password and all other information you want to store
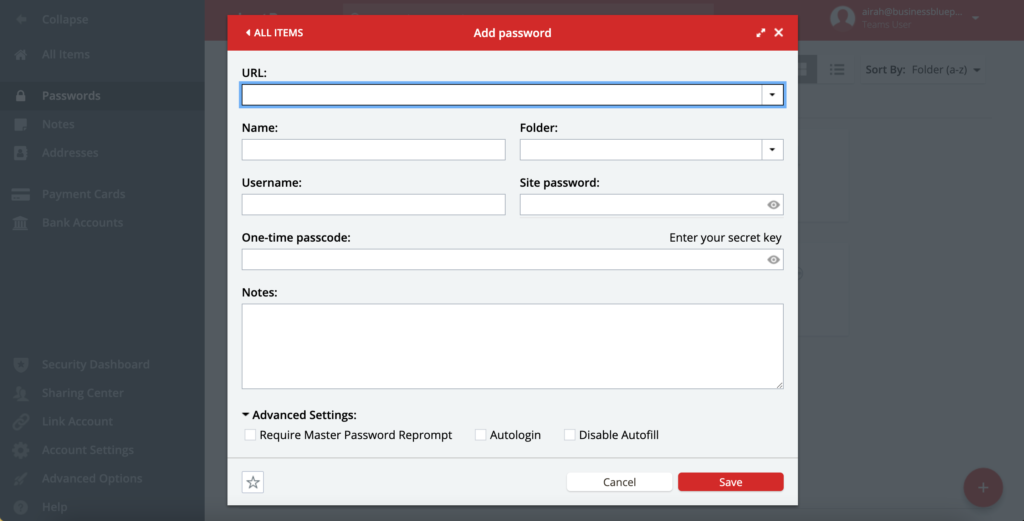
How to Securely Share Passwords
Sharing a password in LastPass is easy. Due to the way the secure encryption works, both you and the person you’re sharing with need to be LastPass users.
- Go to your LastPass Vault
- Search for the item you want to share
- Click the ‘Share’ icon
- Enter the email address of your recipient
- Click ‘Share’
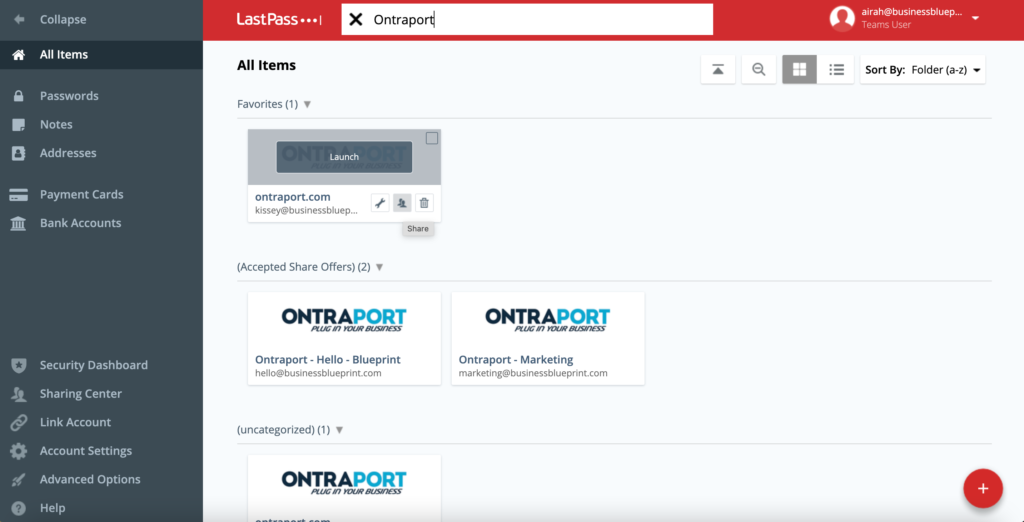
Now you both have the same password syncing to your vault, and you both can access that account at any time. Any changes made to that shared item are synced automatically to the other person, too.
How to Share Multiple Passwords
If you work on a team where you need to share multiple passwords, follow the steps below. That’s where the LastPass Shared Folder is handy. A feature of LastPass Premium, the Shared Folder allows you to easily sync many passwords with one or more people.
Here are the steps for sharing multiple passwords:
- Select ‘Sharing Center’ in the left navigation
- Go to the ‘Manage Shared Folders’ view
- Click the ‘Add Shared Folder’ icon in the bottom right corner
- Create and share a new Folder
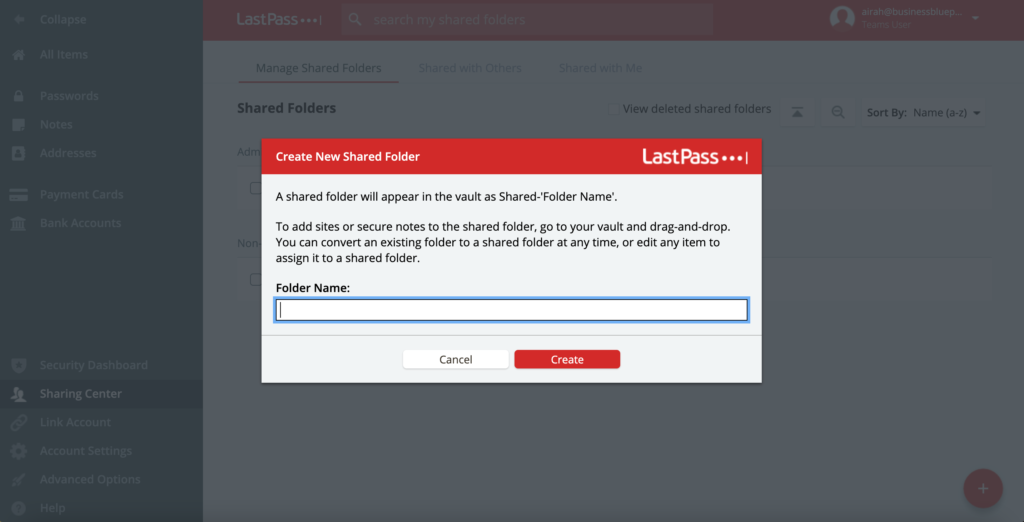
Another cool feature is when you enter your master password, you can select to remember this password for an hour, a day or a week. So if you know that you are going to be on your laptop all day and accessing a lot of websites with passwords, just select the ‘remember for 4 hours’ option and you won’t even need to enter anything into a login details section or fill out a form again for 24 hours.
This one tool is used by everyone in my business and has allowed me to share certain access with certain people, and then I can easily remove that access once they have completed the task, or once that person no longer needs access or moves on from our company. So download LastPass now and get started. It will be the best thing you do all week.