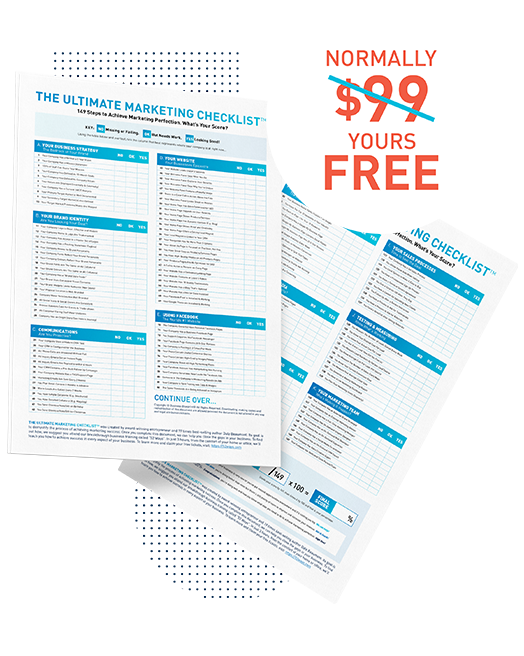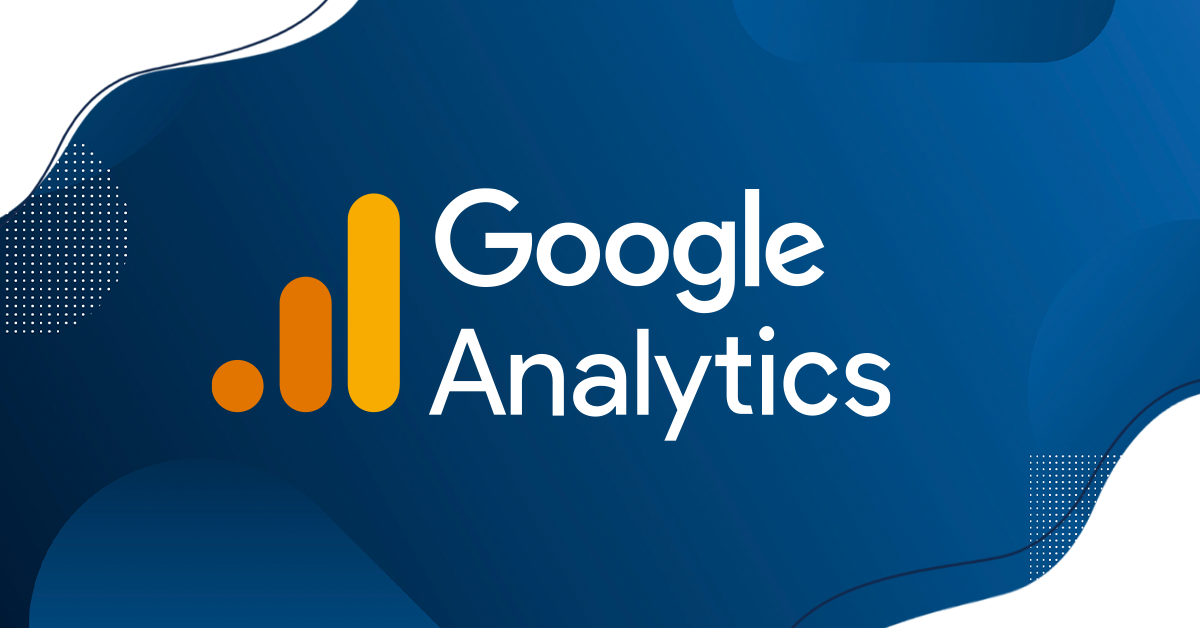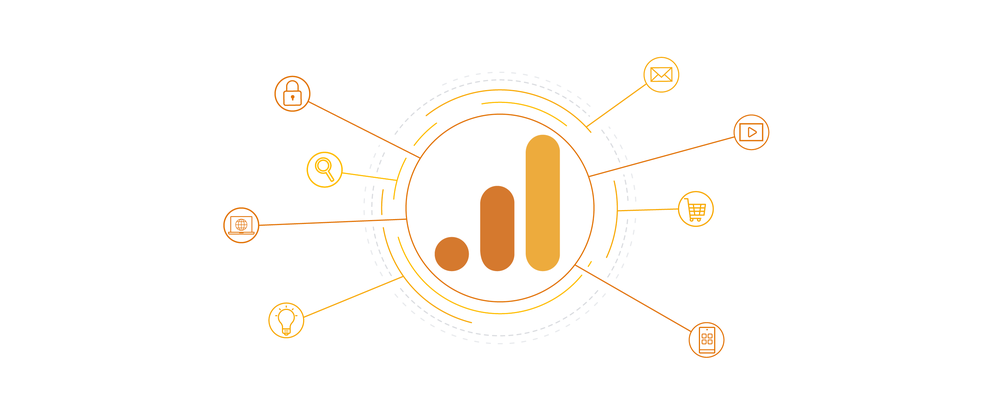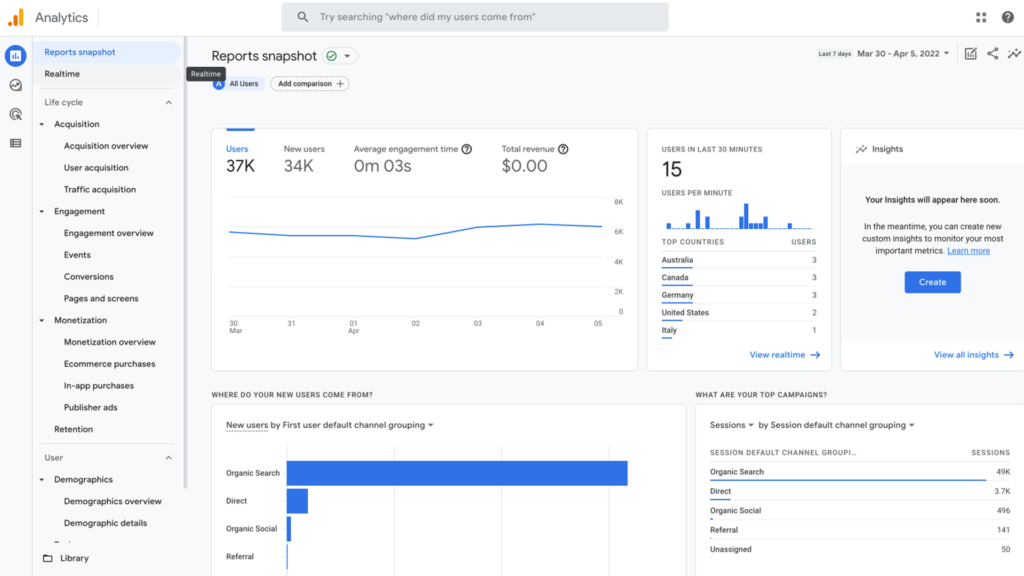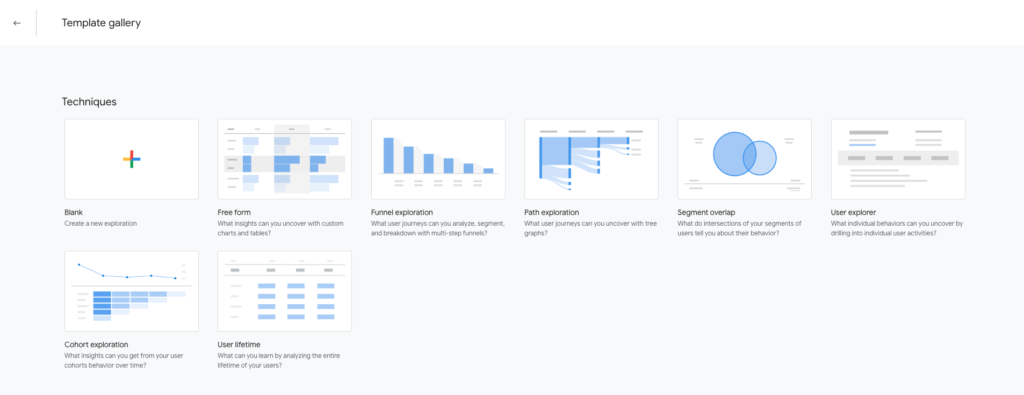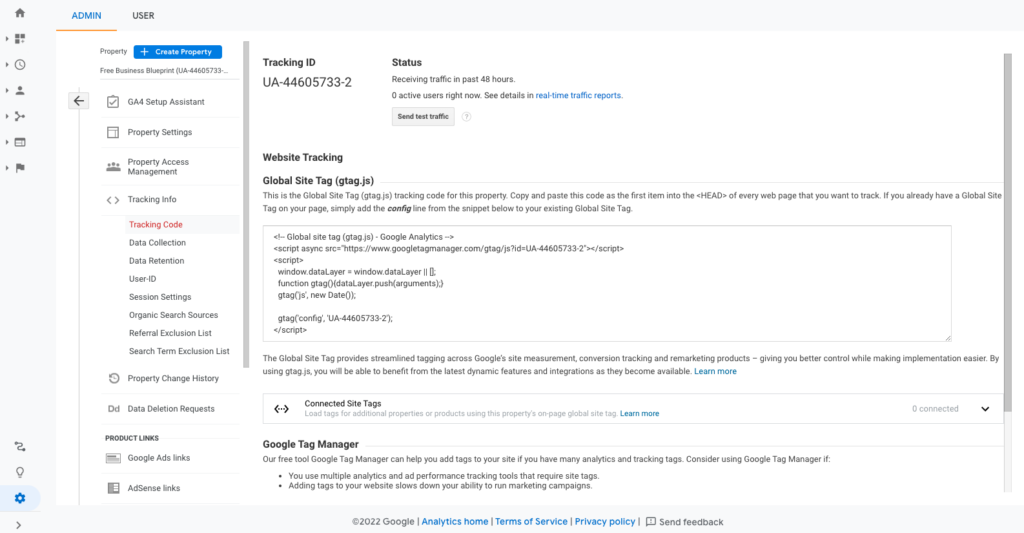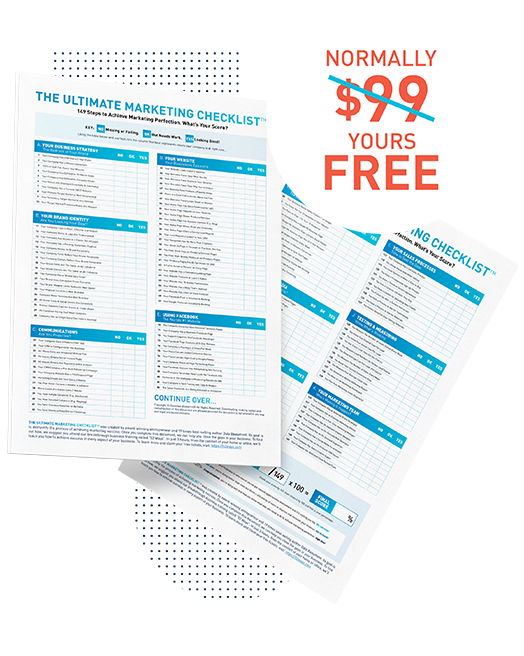Google Analytics has launched a new version called Google Analytics 4. It’s designed to help businesses get better ROI from marketing for the long term. In this article, we’ll discuss the changes with the new version, brand new features, and why you need to switch to Google Analytics 4. You’ll also learn how to set up a Google Analytics 4 property alongside your existing Universal Analytics property.
What Is Changing with the New Version?
Google Analytics 4 helps users keep up with the major shifts in consumer behaviour and privacy-driven changes. It also delivers a strong analytics experience that’s designed for the future. This new version also:
- Operates across different platforms
- Do not rely exclusively on cookies
- Uses an event-based data model
These solutions and controls are especially necessary for today’s international data privacy landscape, where users are increasingly expecting more privacy protections and control over their data.
What Features Does the New Version Have?
Google Analytics 4 has several advanced features over Universal Analytics including:
New home page for Google Analytics 4
The new home page for Google Analytics 4 properties shows data that are most relevant to you based on your behaviour in Analytics. This new feature allows users to monitor traffic, navigate around Analytics, and get insights about your page. To access the new home page, simply go to Home in the left navigation.
New predictive capabilities
Get greater value from your data with the new predictive capabilities of Google Analytics. Now you’re able to access sophisticated predictive insights about user behaviour and conversions, create new audiences of users likely to purchase or churn and get access to critical insights that will help improve your marketing. Here are two predictive metrics you can use:
- Purchase probability predicts the likelihood that users who have visited your site will purchase in the next 7 days.
- Churn probability predicts how likely it is that recently active users will not visit your site in the next 7 days.
- Predicted revenue shows the revenue expected from all purchase conversions within the next 28 days from users who were active in the last 28 days.
Expanded integrations with other Google products
Users can now establish links between Google Analytics 4 properties and different Google products such as Google Ads, Search Ads 360, Display & Video 360 and Search Console. After linking, you will find it so much easier to use Analytics insights to strengthen campaign performance.
Predict top spenders template
This new feature enables users to identify which marketing channels will help them acquire top spenders/customers. Using the Predict top spenders template in the Template Gallery in Explorations, you can identify which marketing channels will help you acquire top spenders/customers. And with that information, you may decide to reallocate more of your marketing budget towards those high-potential marketing channels. To create your template, go to Explore > Template gallery > Use Cases > Predict top spenders.
Take note that this template will only surface for properties that are qualified for the predicted revenue metric.
These are just some of the new features and functionality of Google Analytics 4. To access the full list and learn more details about each feature, simply click here.
Why Do I Need to Upgrade?
It’s highly recommended that users upgrade to Google Analytics 4 as soon as possible to collect the necessary historical data before Universal Analytics properties stop processing new hits. All standard Universal Analytics properties will stop processing new hits on July 1, 2023. Meanwhile, 360 Universal Analytics properties will stop processing new hits on October 1, 2023.
How Do I Upgrade?
If you created your Google Analytics property before October 14, 2020, you’re probably using a Universal Analytics property which means your property is impacted and you’ll need to upgrade.
Meanwhile, if you created your Google Analytics property after October 14, 2020, you probably have a Google Analytics 4 property already, and no action is required.
To confirm which type of property you’re using, simply check your property ID. Here’s how to find your property ID:
- Log in to your Google Analytics account.
- In the top left corner, click the down arrow next to the Analytics logo to open the property selector.
NOTE: The property you currently have open is highlighted in gray. - Look at the number below the property name to identify the property type.
Universal Analytics property IDs start with UA and end with a number (UA-XXXXXXXXX-1).
Google Analytics 4 property IDs have only numbers (XXXXXXXXX).
Once you’ve confirmed that you need to make the switch to Google Analytics 4, follow the steps below on how to set up a Google Analytics 4 property alongside an existing Universal Analytics property.
- Go to the Admin page and under the Property column, click GA4 Setup Assistant.
- Click Get Started under ‘I want to create a new Google Analytics 4 property’.
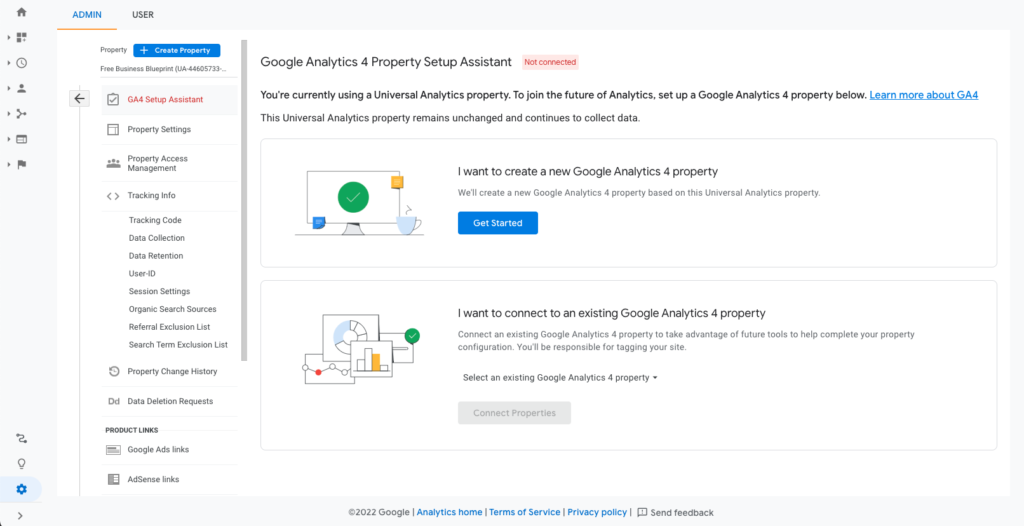
- If your website uses the gtag.js tag or if you have a website builder/CMS that already supports the gtag.js tag, you may Enable data collection using your existing tags.
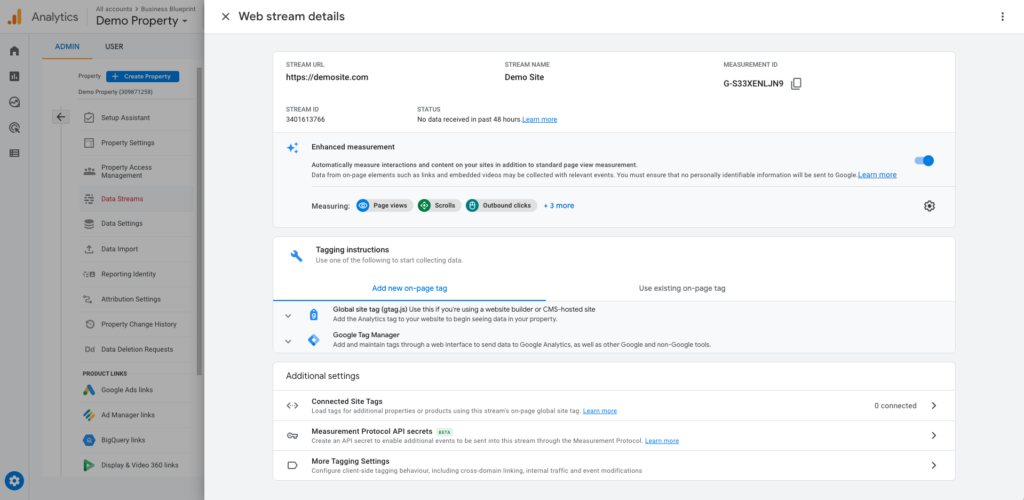
However, you’ll need to add the tag yourself if your website builder/CMS does not yet support the gtag.js tag, if you use Google Tag Manager, or if your website is tagged with analytics.js. Read the options below on how to add the tag yourself. - Click Create Property.
To check if you have successfully connected your property, check the top of your Google Analytics 4 Property Setup Assistant page.
Then after 30 minutes, data will begin appearing in your new GA4 property. To verify, visit your website, select Realtime from the report navigation and view the activity in the Realtime report.
How to Add the GA4 gtag.js Tag Yourself
If the GA4 Setup Wizard did not reuse your existing tagging, here’s what you need to do:
If you’re not using a website builder/CMS, use any page editor you like to add the GA4 gtag.js tag directly to your site.
On the other hand, if you’re using a website builder/CMS that tags your pages with analytics.js, you can use the custom-HTML feature to add the GA4 gtag.js tag to your site.
Remember to always leave the analytics.js tag in place so that Google Analytics still sends data to your Universal Analytics property.
Your Next Step
After reading the blog, make sure to switch to Google Analytics 4 as soon as possible so you can take advantage of the many new features available in the latest version. If you need further assistance in setting up your Google Analytics 4 property, use this Support article from Google.